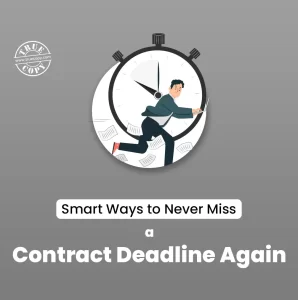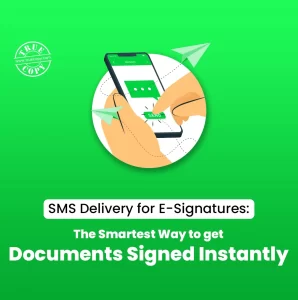In our digital age, electronically signing documents is more essential than ever. Google Docs, famous for its collaborative features, makes adding electronic signatures very simple, even for a non-technically sound person. Pairing it with advanced tools like TRUESigner ONE Lite simplifies the signing process.
Whether you’re signing a document or need someone else to add their signature, this guide easily walks you through every step. With a few clicks, anyone can streamline critical authentication workflow. This integration can help save time and ensure that documents receive the much-needed security and secure handling.
How to Sign Google Docs Electronically
To start the process, first connect your Google account with TRUESigner ONE. The process is very straightforward. Here’s how you can set it up:
- Log in your Google Workspace:
Log into your Gmail account and initiate the process. Open Google Docs and make sure the document is ready to sign. - Install TRUESigner ONE Lite:
You can easily visit the Google Workspace Marketplace and search for ‘TRUESigner ONE.’ Then, Install the solution. This e-signature tool seamlessly integrates with Google Docs, making the entire process hassle-free. - Access TRUESigner ONE Lite Add-on:
After installation, click the red and white pen icon in the right sidebar of Google Docs. If the sidebar is not visible, click over the small arrow at the bottom to expand it. - Sign Up or Log In:
If you still need to get a TRUESigner ONE Lite account, you can easily sign up using the Gmail account or simply log in to continue. - Provide Permissions:
To access all the features of TRUESigner ONE, you must grant access to your Google Docs. This step ensures smooth integration, signing, and management.
Follow these steps to generate your personalized electronic signature for Google Documents.
How to Sign a Google Doc Electronically
Once your electronic signature is ready, you can sign a Google Doc electronically or send it to others for signing. Here’s a step-by-step guide:
1. Open the Document:
In Google Docs, spot the file you want to sign digitally.
2. Launch TRUESigner ONE Lite:
Click the TRUESigner ONE Lite icon on the sidebar. Select the Self Sign option to sign the document yourself or the Add Signers option to involve others.
3. Self Sign:
- Select the document section where you want to place your signature.
- Choose your pre-generated signature from the e-signing platform and apply it to the selected spot.
4. Send for Signatures:
- If the document requires multiple signers, choose the Add Signers option.
- Add the email addresses of all signers. The initiator’s email is added by default and can be removed if unnecessary.
5. Assign Signature Placements:
- Provide the location of every signature in the doc.
- Use the drag-and-drop for the exact place of signatures.
6. Send Document:
- Click the Send Document button to notify all signers.
- Each signer will receive a link to the document via email.
7. Monitor Signing Progress:
- TRUESigner ONE Lite updates the document status after each signature is added.
- Once all signers complete the process, the document status changes to Completed, and the final signed file is ready for download.
8. Download the Signed Document:
After the signing, you can download the fully signed document directly from Google Docs or the TRUESigner ONE Lite solution.
The TRUESigner Lite offers simplicity and security to the whole process of adding a digital signature to the Google Docs. hence, digitally signing Google Docs becomes very fast and efficient experience for a user.
Summing up
Adding electronic signature in Google Docs has been cumbersome to some people. Thanks to efficient and innovative solutions like TRUESigner ONE Lite, the integration can offer the following:
- Generate personalized electronic signatures.
- Sign a Google Doc electronically within minutes.
- Send documents for counter-signatures and monitor their status.
This e-signature tool simplifies your workflow while keeping your documents safe and secure. Whether you work within Google Workspace or need a dependable e-signing solution, TRUESigner ONE Lite is here to help.
The workflow design for adding Electronic Signature in Google Docs is very fast and trouble-free. With a minimum of clicks, one can digitally sign documents and share them securely with the necessary contacts.
The next time you need to add an Electronic Signature in Google Docs, follow this easy guide. You’ll experience seamless, stress-free signing that saves time and keeps your process moving smoothly!