Welcome To TRUESigner PRO AL Support
Click on the Error You Are Facing: (SAP errors appear in the bottom left corner)
Signing warranty invoice is failed
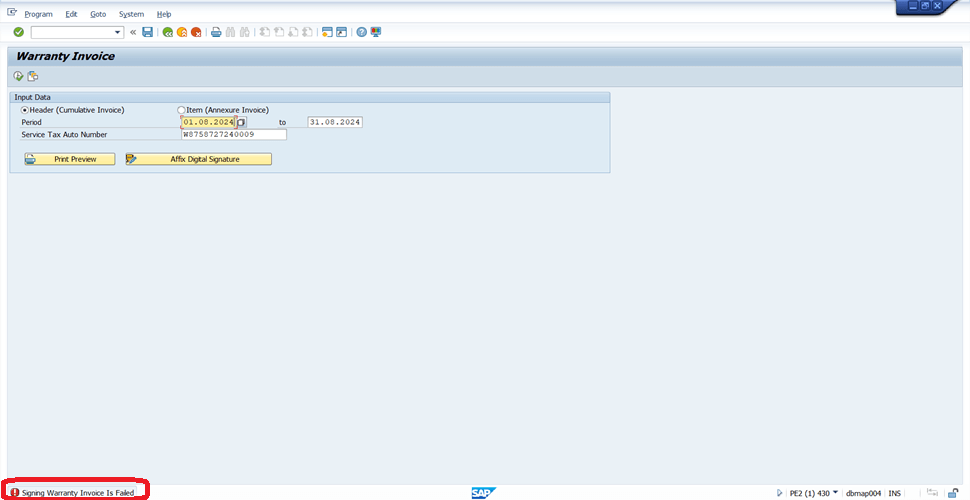
Follow the steps to resolve
1. Check if the “DS” Folder Exists:
- Verify whether the “DS” folder exists on your Local Disk C. If not, create a new folder named “DS” in that location.
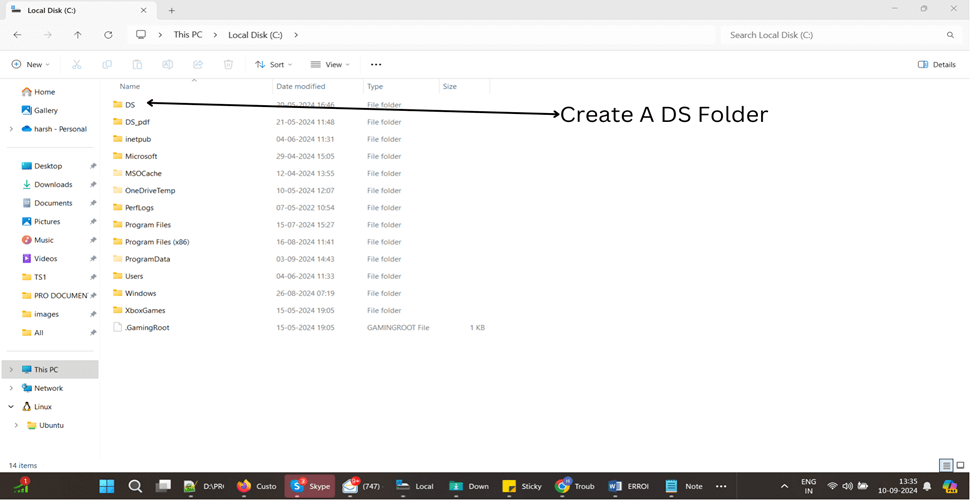
2. Verify DSC Drivers Installation:
- Open TrueSigner PRO.
- Check if the name of the signer is visible in the select signature panel.
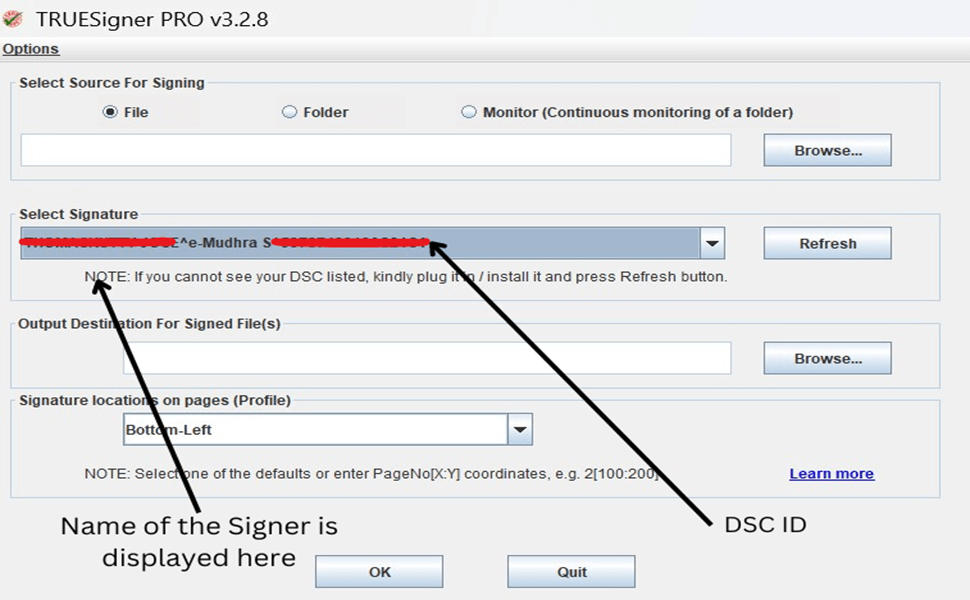
- If not visible, follow these steps to install DSC drivers:
- Plug the DSC Token into a USB port on your Windows computer.
- Open File Explorer; you’ll see the USB token as a drive.
- Double-click the icon to install the DSC Token driver (run as Administrator).
- Use standard settings during installation.
- After installation, check if the signer’s name appears in the signature panel.
Note: Ensure no antivirus is blocking access to the connected token.
3. Check DSC Registration:
- Attempt to sign a file in TrueSigner PRO.
- If the DSC is not registered, you’ll see a “DSC not Registered” message.
- To register the DSC:
- Take a screenshot of the “Select Signature” panel.
- Email it to prohelp@truecopy.com.
- We’ll provide you with the TCLC Code.
- Go to Options -> Advanced and enter the TCL Code without additional spaces.
4. Map DSC Details in SAP:
- Input TCODE “zdbmsrvt066” in SAP to open the DSC mapping window.
- You’ll find four input boxes (refer to the screenshot).
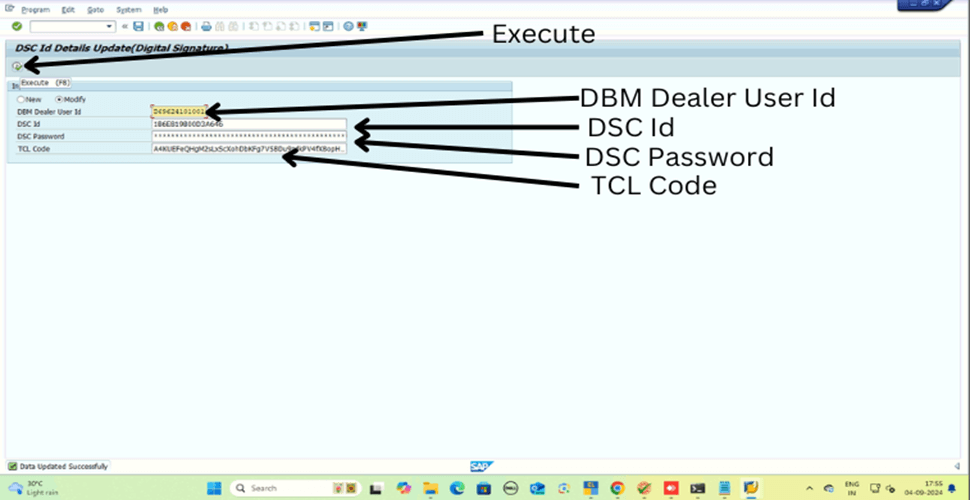
- Enter the DBM Dealer User ID, DSC ID, DSC Password, and TCL Code.
- Click “Execute” to save DSC details.
5. Retry Signing the Warranty Invoice:
- If the issue persists, email us at prohelp@truecopy.com
Check Dongle Connected Or Not
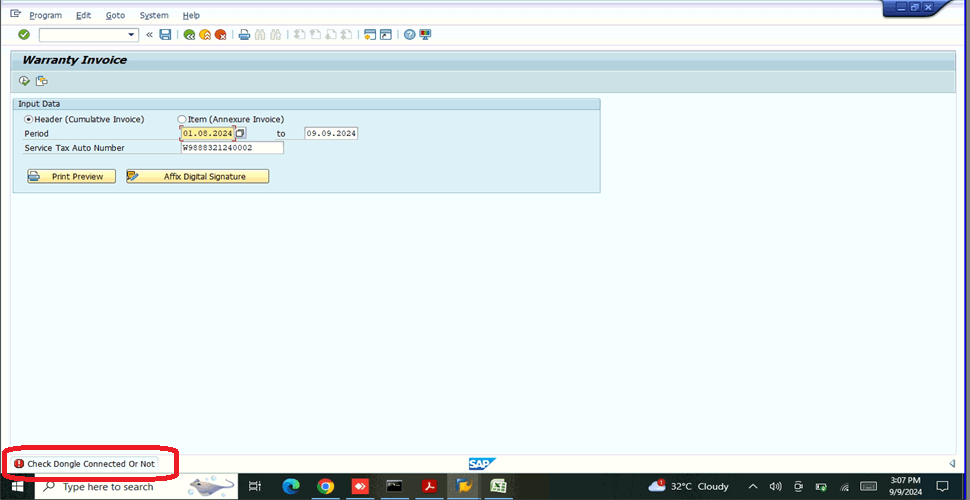
Follow the steps to resolve
1. Check DS Folder:
Verify if the “DS” folder exists in your Local Disk C (C:\). If not, create a new folder named “DS.”
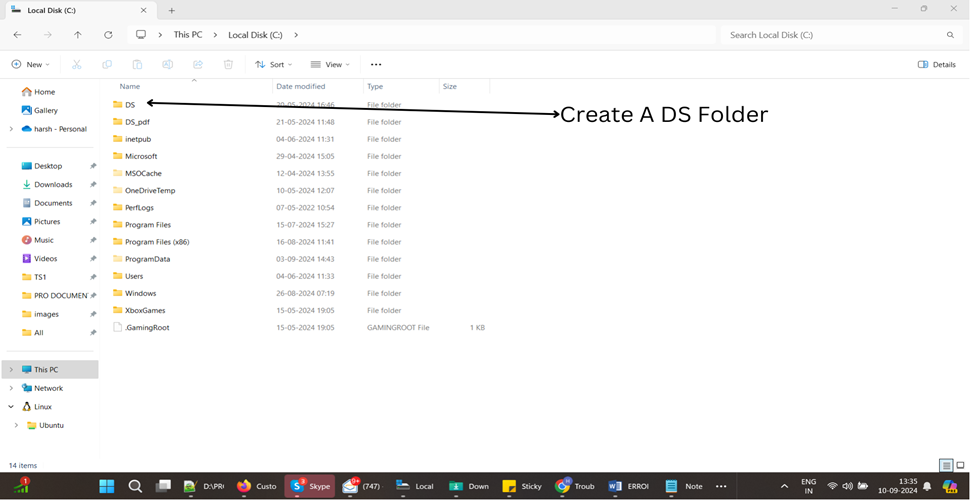
2. Ensure Proper DSC Driver Installation:
To check if DSC drivers are properly installed:
- Plug the DSC Token into a USB port on your Windows computer.
- Open File Explorer; you’ll see the USB token as a drive.
- Double-click the icon to install the DSC Token driver (run as Administrator).
- Complete the installation using standard settings.
Also, check if any antivirus software is blocking access to the connected token.
3. Validate DSC Token:
To check the validity of the DSC token:
1. Open the “DSC Manager” from the system tray (Show hidden icons).

2. Click “Login” and enter the DSC password to view DS certificates.
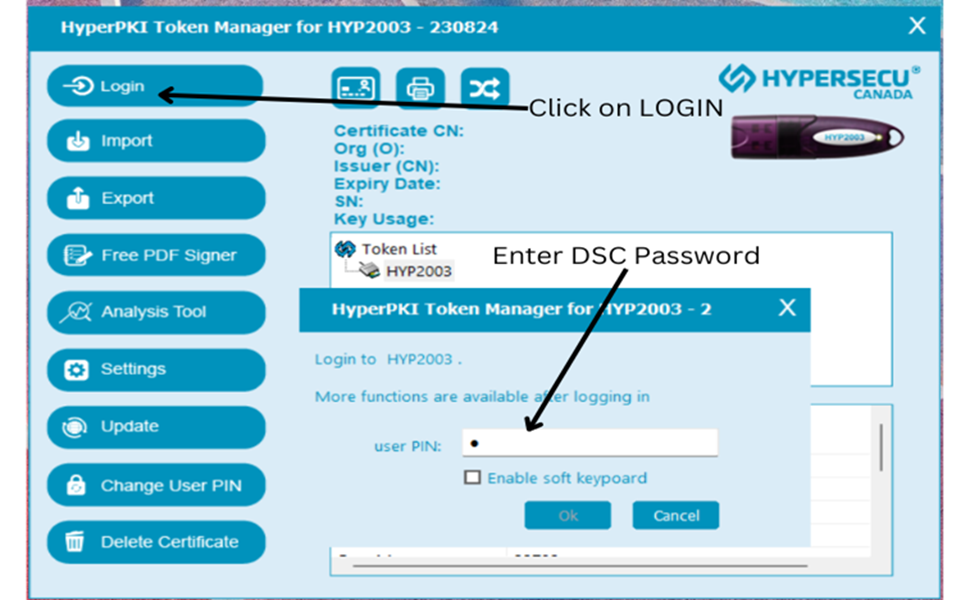
3. Double-click the certificate with the signer’s name to inspect its validity.
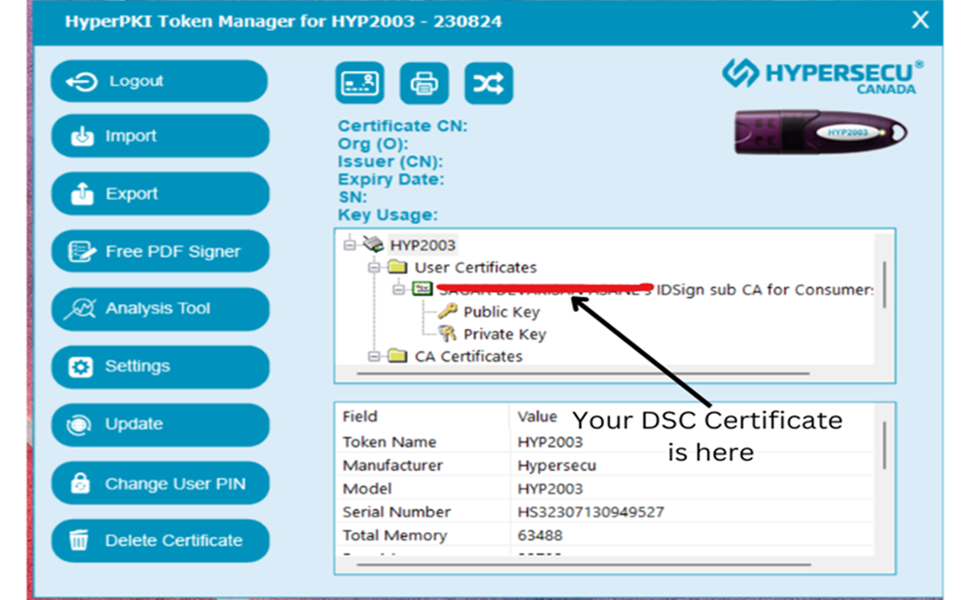
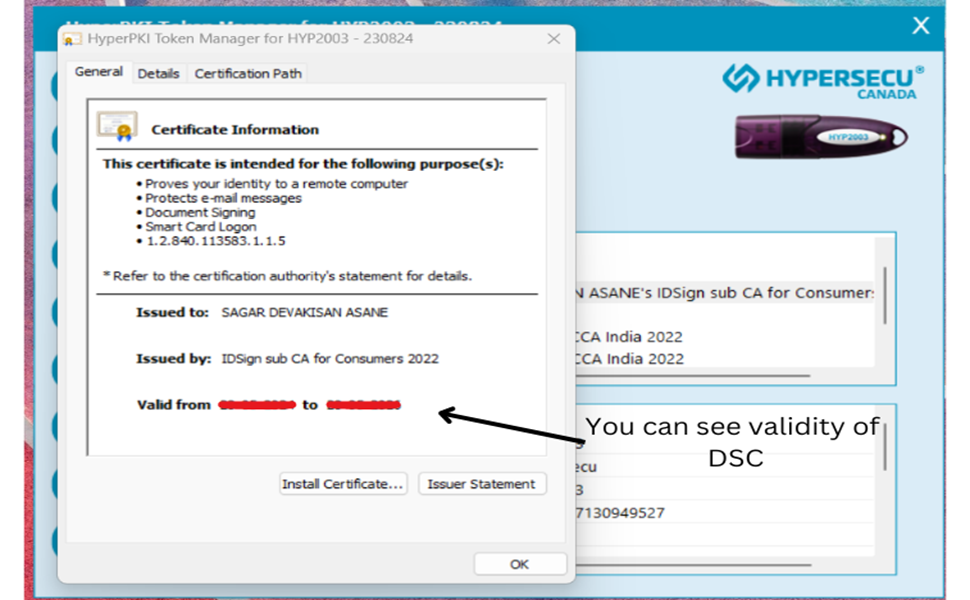
4. If expired, contact us or your DSC vendor for a new DSC Token.
4. Still Facing Issues?
If the DSC token is valid but problems persist, email us at prohelp@truecopy.com
DSC Validation Failed! Application Failed
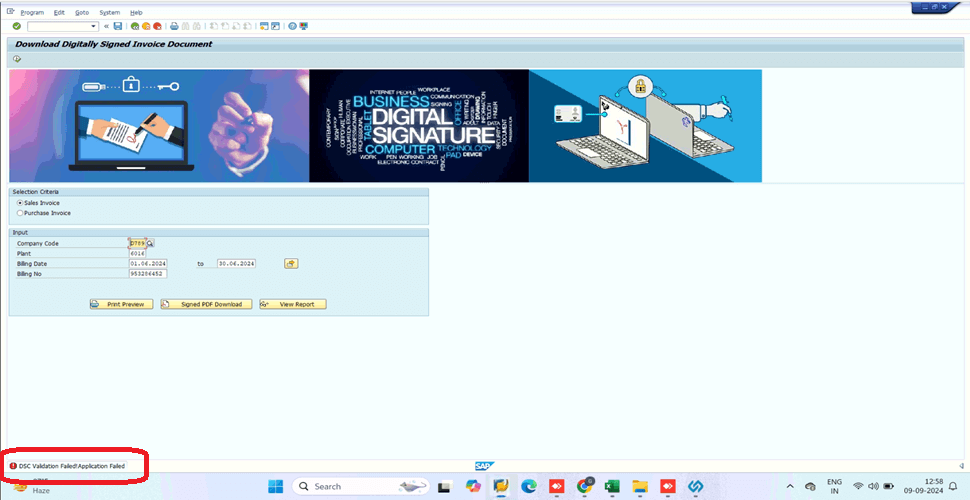
Follow the steps to resolve
1. Verify DSC Drivers Installation:
- Open TrueSigner PRO.
- Check if the name of the signer is visible in the select signature panel.
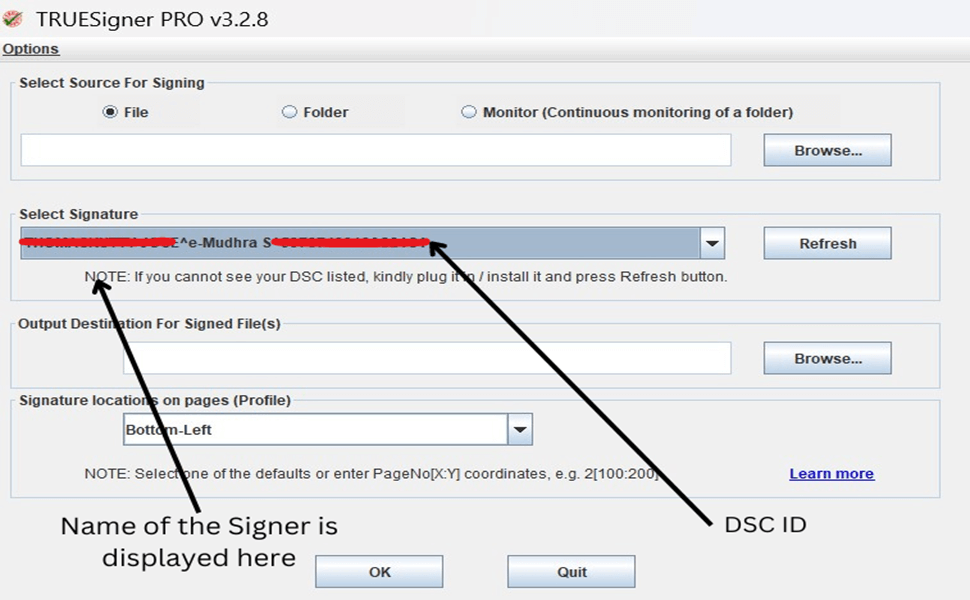
- If not visible, follow these steps to install DSC drivers:
- Plug the DSC Token into a USB port on your Windows computer.
- Open File Explorer; you’ll see the USB token as a drive.
- Double-click the icon to install the DSC Token driver (run as Administrator).
- Use standard settings during installation.
- After installation, check if the signer’s name appears in the signature panel.
Note: Ensure no antivirus is blocking access to the connected token.
2. Check DSC Registration:
- Attempt to sign a file in TrueSigner PRO.
- If the DSC is not registered, you’ll see a “DSC not Registered” message.
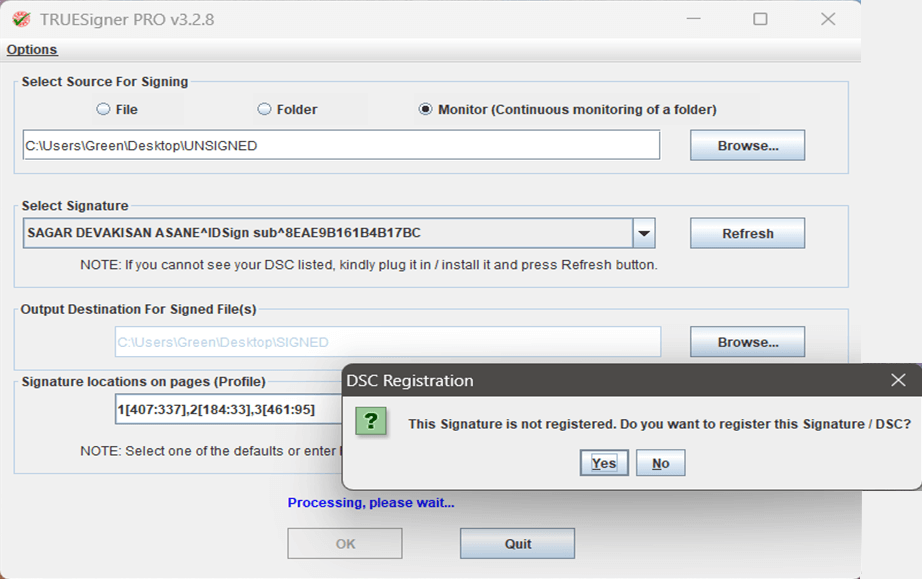
- To register the DSC:
- Take a screenshot of the signature panel(Refer the screenshot above).
- Email it to prohelp@truecopy.com.
- We’ll provide you with the TCLC Code.
- Go to Options -> Advanced and enter the TCL Code without additional spaces.
3. Retry Signing the Warranty Invoice:
- If the issue persists, email us at prohelp@truecopy.com
DSCID Details Not Maintained
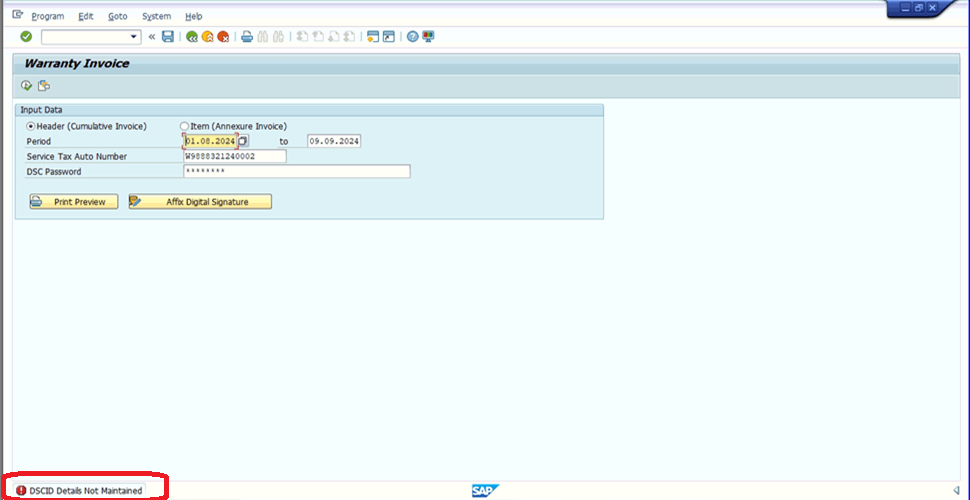
Follow the steps to resolve
1. Map DSC Details in SAP:
- Input the TCODE “zdbmsrvt066” in SAP to open the DSC mapping window.
- You’ll find four input boxes (refer to the screenshot).

- Enter the DBM Dealer User ID, DSC ID, DSC Password, and TCL Code respectively.
- After entering the details, click on “Execute” to save the DSC details.
2. Retry Signing the Warranty Invoice:
- If the problem persists, kindly email us at prohelp@truecopy.com
DSC Validation Failed! Invalid DSC Password
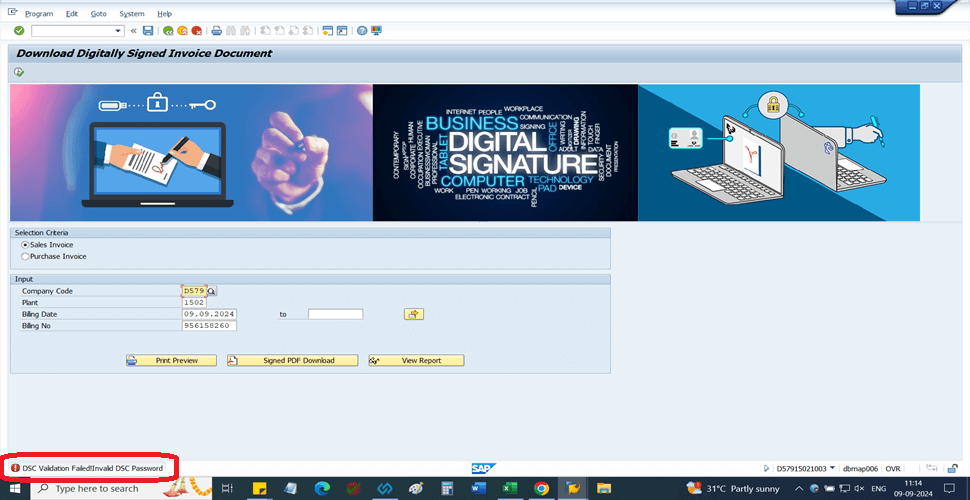
Follow the steps to resolve
1. Map DSC Details in SAP:
- Input the TCODE “zdbmsrvt066” in SAP to open the DSC mapping window.
- You’ll find four input boxes (refer to the screenshot).

- Enter the DBM Dealer User ID, DSC ID, DSC Password, and TCL Code respectively.
- After entering the details, click on “Execute” to save the DSC details.
2. Retry Signing the Warranty Invoice:
- If the problem persists, kindly email us at prohelp@truecopy.com
Invalid DSC or TCL Code
Follow the steps to resolve
1. Map DSC Details in SAP:
- Input the TCODE “zdbmsrvt066” in SAP to open the DSC mapping window.
- You’ll find four input boxes (refer to the screenshot).

- Enter the DBM Dealer User ID, DSC ID, DSC Password, and TCL Code respectively.
- After entering the details, click on “Execute” to save the DSC details.
2. Retry Signing the Warranty Invoice:
- If the problem persists, kindly email us at prohelp@truecopy.com
Provide DSC Password
Follow the steps to resolve
1. Map DSC Details in SAP:
- Input the TCODE “zdbmsrvt066” in SAP to open the DSC mapping window.
- You’ll find four input boxes (refer to the screenshot).

- Enter the DBM Dealer User ID, DSC ID, DSC Password, and TCL Code respectively.
- After entering the details, click on “Execute” to save the DSC details.
2. Retry Signing the Warranty Invoice:
- If the problem persists, kindly email us at prohelp@truecopy.com